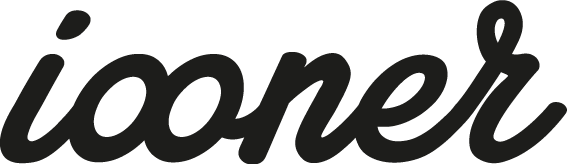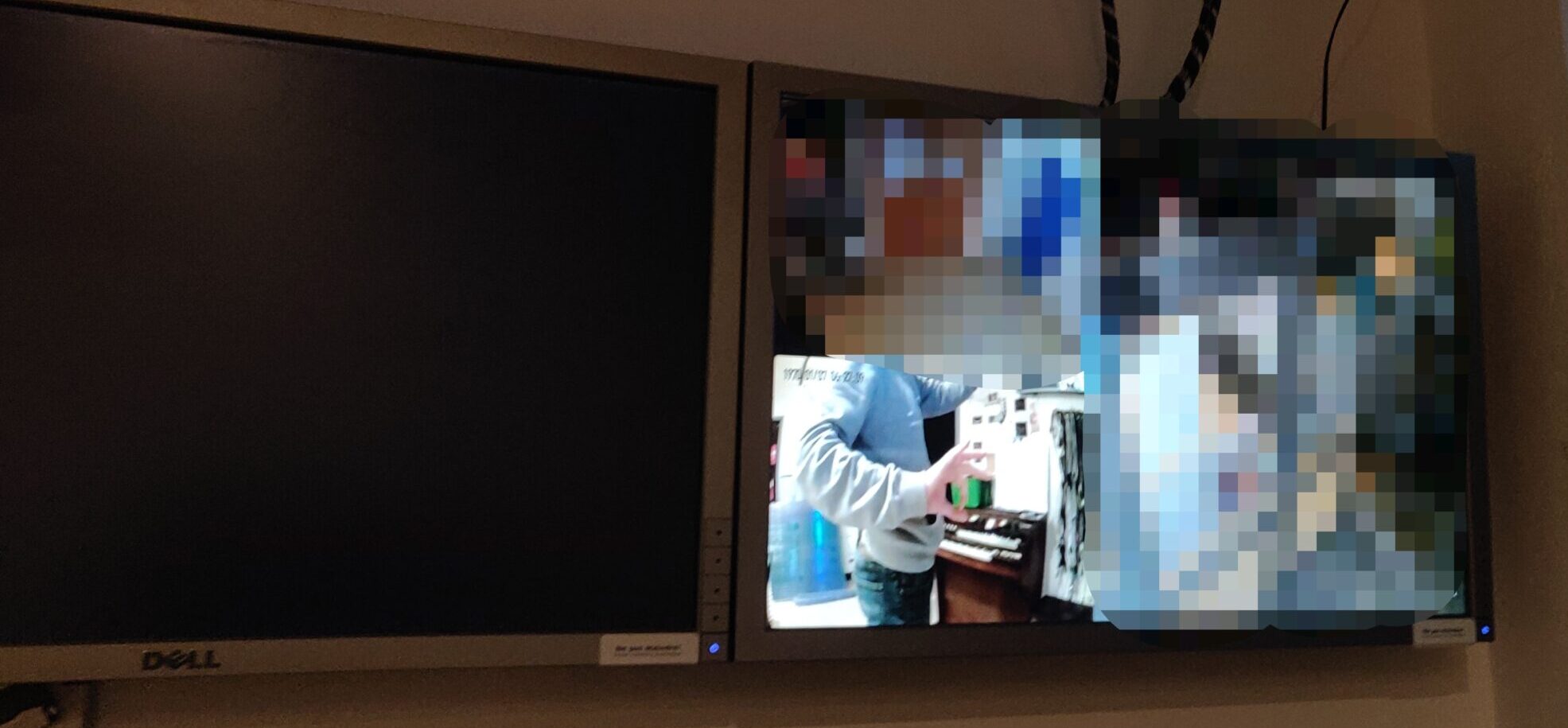Autopsie de ma première PiCam extérieur. Afin de la protéger de la pluie, j’avais fait le choix d’utiliser un phare halogène extérieur premier prix du brico du coin. Et, y installer un Raspberry Pi modèle B rev1 (oui, c’est plutôt vieux, mais c’était plutôt solide).
Le projet a été fait le plus KISS possible (and dirty). Un morceau de plat d’aluminium comme support, des colliers de serrage, utilisation du presse-étoupe d’origine pour l’alimentation électrique et l’ajout d’un autre pour le câble réseau. Non, pas de POE.
La PiCam fixée à la vitre (très épaisse) avec de la colle à chaud, la vitre préalablement poncée et peinte en noir en conservant une partie intacte pour laisser la caméra, voir l’extérieur.
Niveau logiciel, j’ai utilisé motioneyeOS https://github.com/ccrisan/motioneyeos/wiki. De souvenir j’ai dû procéder à un seul changement de la SD en 4 ans de service.





J’ai abandonné cette solution pour une question de qualité d’image. Cette caméra avec pour rôle principal de prendre des photos du ciel de façon régulière. Elle est maintenant remplacée par une caméra IP extérieur 2K.
J’espère que cet article vous aura peut-être donné des idées sur comment installer votre projet en extérieur de façon simple et pas cher :).