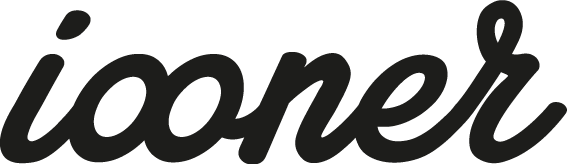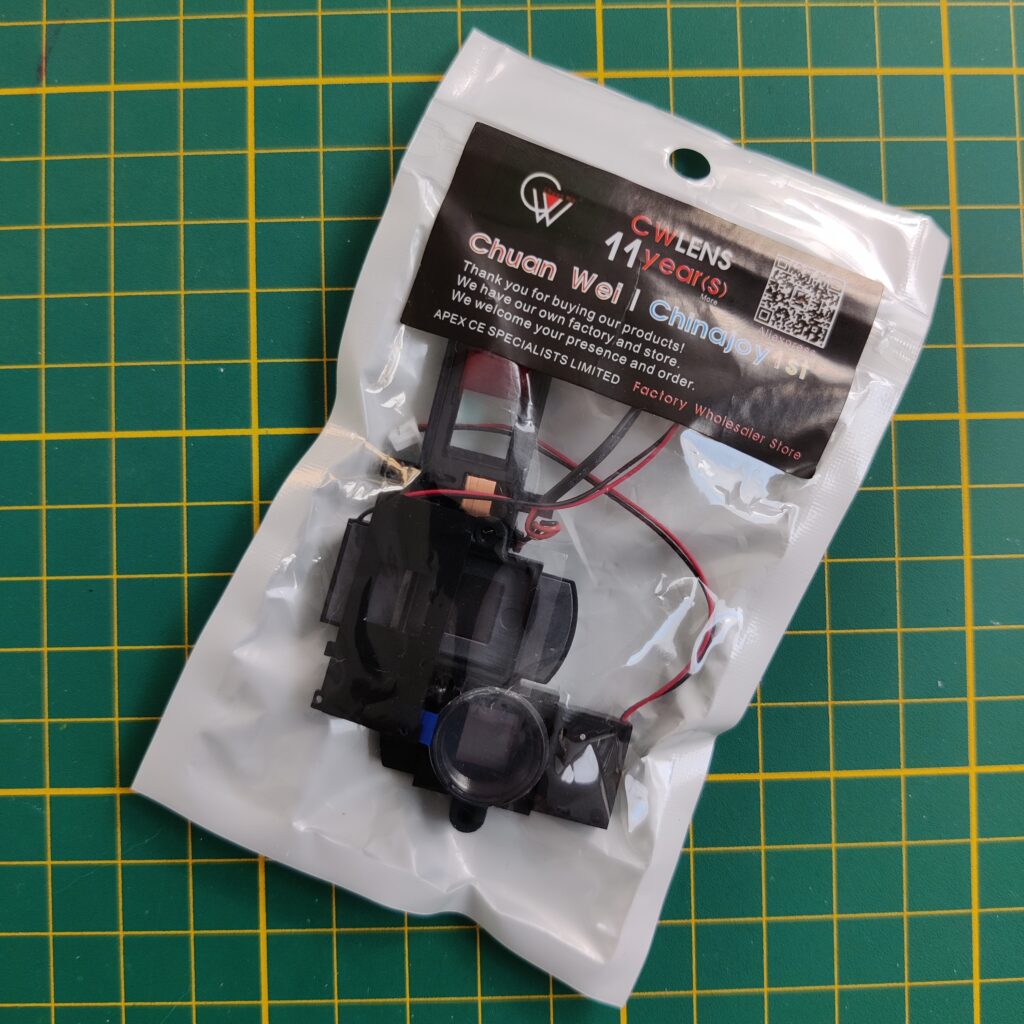La caméra G3 Bullet de chez Unifi semble avoir une maladie, son filtre infrarouge. Ce dernier reste bloqué soit en mode nuit, soit en mode jour.
J’ai eu ce souci sur trois de mes caméras. Ne comptez pas trop sur le support client surtout hors garantie pour avoir de l’aide. L’opération pour remplacer ce filtre est assez simple et ne coute que quelques euros.


Ouverture de la caméra
Commençons par retirer le cache solaire en tirant de façon bien perpendiculaire à la caméra.



Avec la paume de la main, dévissez la bague en plastique noir (celle avec 3 petits ergots).



Dévisser les écrous. J’ai utilisé un petit tournevis porte bits sans mettre de bit. (Kit de tournevis avec 24 embouts magnétiques Wiha).

Il faut maintenant retirer délicatement la carte supérieure en tirant (bien droit) sur l’objectif.
La carte est fichée dans celle en dessous.
Attention à ne pas tourner la bague, cela risquerait de changer la mise au point de la caméra.
Retrait du filtre IR


Déconnecter le câble du filtre infrarouge, retirer le petit joint de colle avant de retirer les vis.


Retirer le filtre de son emplacement.
J’ai trouvé une pièce de remplacement compatible (avec quelques ajustements, voir ci-dessous) sur Aliexpress. J’ai reçu ma commande en deux semaines.
Remplacement du filtre IR
« L’ajustement » est plutôt simple, appuyez fermement sur le côté le plus fin du filtre afin de le retirer de son support.



Placer le nouveau filtre avec un point de colle à chaud bien centré (il y a un petit millimètre de jeu). Pourquoi de la colle ? Dans le but de conserver notre opération réversible et maintenir le nouveau filtre en place. La pièce n’a hélas pas d’emplacement pour les vis.

Remontage de la caméra




Personnellement, je teste la caméra avant de tout refixer. Je teste le bon passage en mode jour/nuit et le focus de la caméra.

Et, voilà !