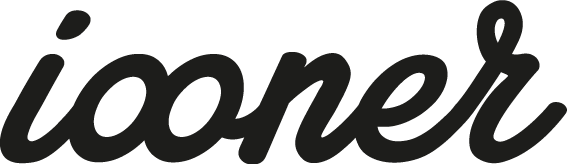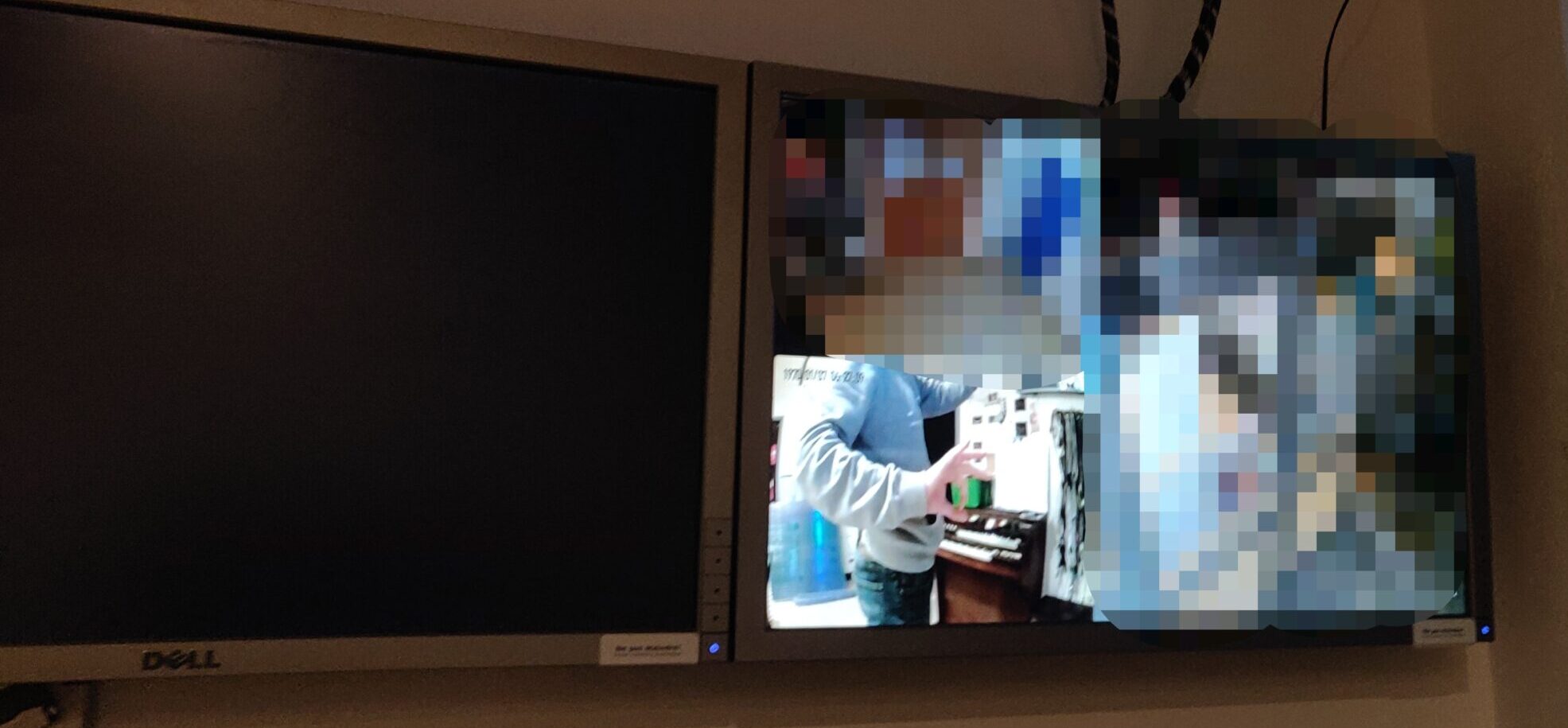Cet article détail le fonctionnement du moniteur vu dans l’article Confinement.S02E21.
Un écran est installé dans la pièce principale du hackerspace afin de voir qui sonne à la porte et/ou de surveiller les imprimantes 3D, …
La méthode est probablement loin d’être parfaite, mais elle marche parfaitement sans discontinu depuis des mois.
Prérequis
- Un Raspberry Pi (dans le cas ici 3B+) flashé et prêt
- screen, omxplayer & git (sudo apt install 😉 )
- https://github.com/LgHS/dashboard-camera-config
Si vous n’avez pas encore installé les prérequis commencez par :
sudo apt update
sudo apt install omxplayer screenEnsuite, clonez le repo Gitub :
git clone https://github.com/LgHS/dashboard-camera-config.gitVous devriez maintenant avoir un README.md (qui lit les readme ?) et un simple camera.sh. Voyons ce que contient ce camera.sh, c’est très KISS.
C’est simplement un script qui tue les screens et les relances selon la configuration de votre cron. Pourquoi cela ? Nous avons remarqué qu’au bout d’un certain temps, la lecture prenait du retard sur le live sans trop comprendre pourquoi. Alors en cas de doute, reboot.
Il y a aussi un peu de configuration d’omxplayer, comme la position et taille des lecteurs.
Ajoutez le script dans le crontab :
crontab -eCi-dessus, ce que vous devez ajouter à votre crontab. Dans notre cas le refresh des flux se fait toutes les 15 minutes.
*/15 * * * * /home/pi/dashboard-camera-config/camera.sh > /dev/nullVoilà pour répondre à la demande. Adaptez le script à vos besoins, vos flux, …
Merci Haydar, pour ce quick & dirty? qui fonctionne bien depuis des mois.